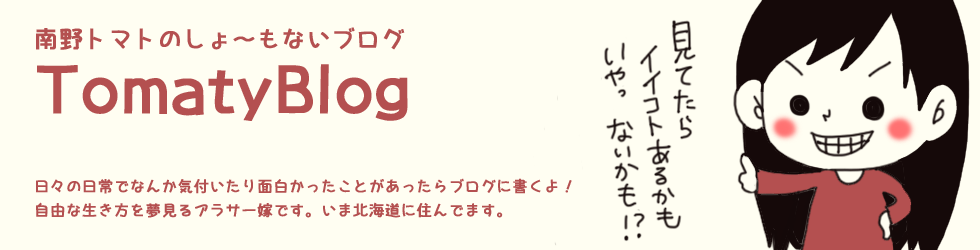wordpressを新しいドメインのサイトに移行する方法
2015/03/24
SPONSORED LINK

こんにちは。南野トマトです。現在、サイトの移行まっただ中ということもあり、wordpressで構築したサイトを新しいドメインへと移行しております。
ここで私が行った移行方法をご紹介します。結構自己流のやり方なので突っ込みどころあるかもです。
SPONSORED LINK
サイト移行の手順
- 新ドメインを取得
- 新ドメインにwordpressを構築
- FTPより旧サイトのプラグインとテーマをダウンロード
- 新サイトへプラグインとテーマをアップロード
- 旧サイトからコンテンツをエクスポート
- 新サイトへコンテンツをインポート
- 細かな箇所をいじくる
という感じで無事にサイトの移行が完了しました。
今回は前サイトをまるっと削除して新しくサイトを作る感じになるので、301で飛ばしたりはしていません。
では、順に細かくご説明したいと思います。
1.新ドメインを取得します
新しいドメインがないと始まらないですよね。ということで新しくドメインを取得します。
お好きなドメイン会社からドメインをご購入ください。ちなみに、私はお名前.comでドメインを取得しています。
2. 新ドメインにwordpressを構築します
新ドメインにwordpressを構築します。私はサーバーは、さくらインターネットを利用しているので、wordpressクイックインストールで楽にインストールしています。
3.FTPより旧サイトのプラグインとテーマをダウンロード
FTPで旧サイトのプラグインとテーマをダウンロードします。
4.新サイトへプラグインとテーマをアップロード
新しいサイトへ、先ほどダウンロードしたプラグインとテーマをアップロードします。こちらもFTPで上書き保存しています。必要であればバックアップを取ってからファイルを更新してくださいね。
5.旧サイトからコンテンツをエクスポート
そして、旧サイトからコンテンツをエクスポートします。
コンテンツは、ダッシュボード > ツール > エクスポート よりダウンロードします。
私は全てのコンテンツをエクスポートしました。
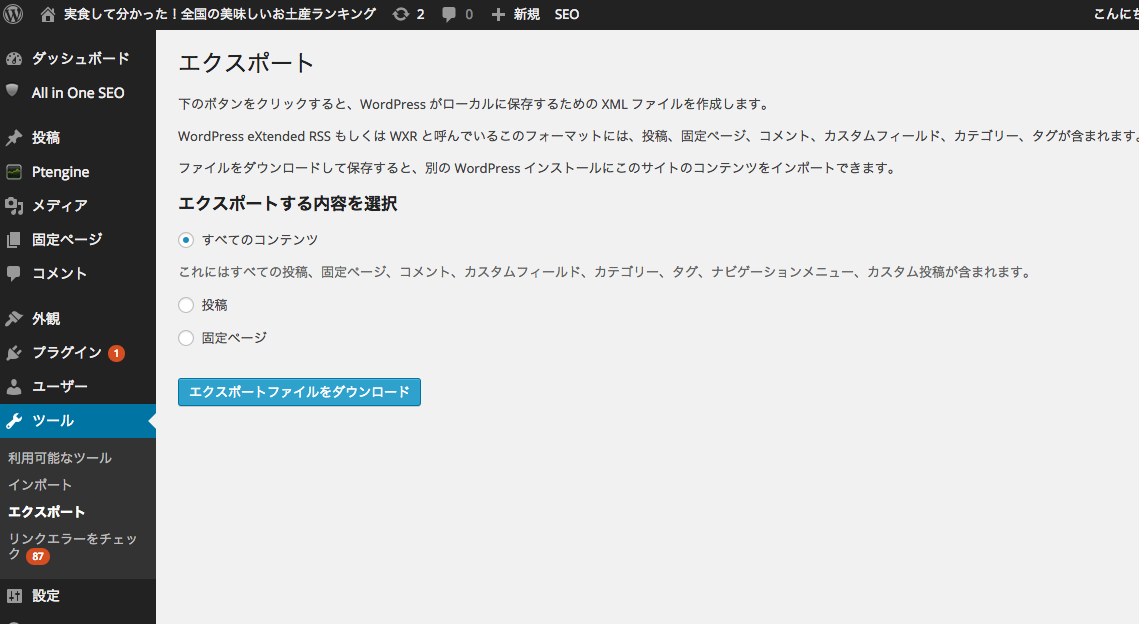
xmlファイルがエクスポートされます。
6.新サイトへコンテンツをインポート
そして新しいサイトへコンテンツをインポートします。
ダッシュボード > ツール > インポート の [wordpress]をクリックします。
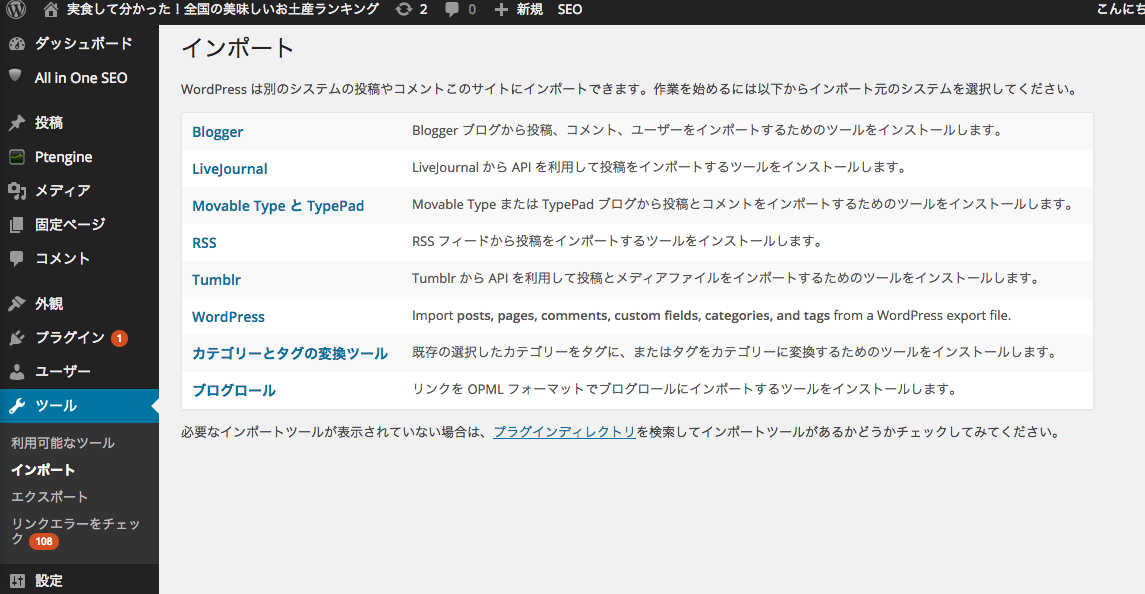
「WordPress Importer」というプラグインがダウンロードされるので、ダウンロードしたプラグインを有効にしたら、あとは先ほどエクスポートしたファイルをアップロードするだけ。
【注意】このときエラー表示されアップロードできなければ、容量不足が原因かもしれません。こちらの記事をご覧ください。→ WordPressのインポートでエラーが表示された時の対処方法
7.細かな箇所をいじくる
新ドメインに新wordpressを入れて、以前利用していたテーマやプラグインも入り、コンテンツもアップロード出来ました。あとは細かな設定やリンクを修正するだけで完成です。
お疲れ様でございました。ざっくりし過ぎな記事なので詳細記事を後日記載するかもです。
SPONSORED LINK
関連記事
-
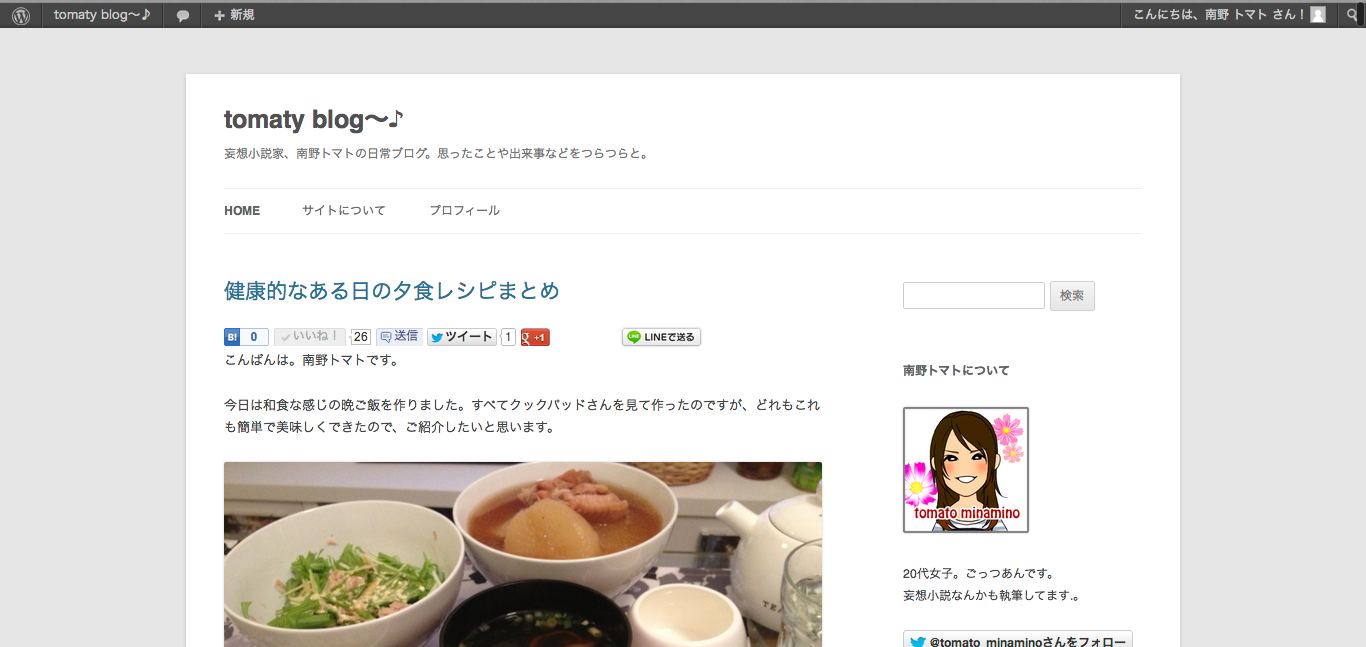
-
WordPressを使っているんだがブログのテーマを変えてみたよ。
SPONSORED LINK こんばんは。南野トマトです。 年が明 …
-

-
WordPressのインポートでエラーが表示された時の対処方法
SPONSORED LINK こんにちは。南野トマトです。前回、wordpres …
-
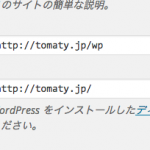
-
[WordPress]サイトアドレス(URL)を変更する方法!
SPONSORED LINK こんにちは。南野トマトです。 私はWordPres …